※本記事はXserverを使っている方向けの記事になります。
どうも。シュンケンバッカー(@SHUNKENBACKER)です。
前回『wordpressブログを開設したら最初に確実にやっておきたい事5選』を投稿しました。
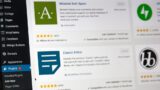
今回はその内の1つドメインのSSL化について説明します。
ドメインのSSL化とは
SSLはSecure Socket Layerの略。
サイト上での情報のやり取りを暗号化してくれる設定で漏らしちゃいけない大事な情報(例えばクレジットカードの情報など)が悪意ある第三者に傍受されるのを防ぐ仕組みです。
ドメインのSSL化は例えるなら鍵の掛かってない家に鍵を取り付ける行為で今見ているサイトが安全であるという証明も兼ねてます。
ドメインのSSL化が設定完了するとアドレスバーの左に鍵マークが付きます。
そしてサイトのURLも「http://」から「https://」始まりになります。
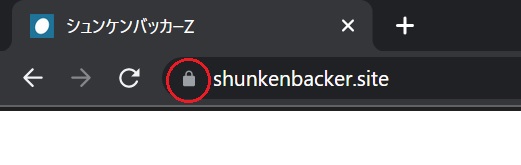
鍵マークが目印
SSL化をする理由
SSL化をする理由はサイトの安全性の証明だけじゃなくSEO対策やグーグルアドセンスの審査合格の為の必須条件と言われています。
ブログで収益化を目指している人にとってグーグルアドセンスの導入は大事な収入源の一つ。絶対やっておきましょう。
Xserverの無料SSL化で簡単設定
さてこのSSL化ですがXserverユーザーなら簡単に設定できます。
まずXserverにログインしたらサーバーパネルにアクセスします。
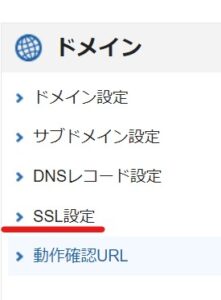
「ドメイン」の項目にある「SSL設定」を選択。
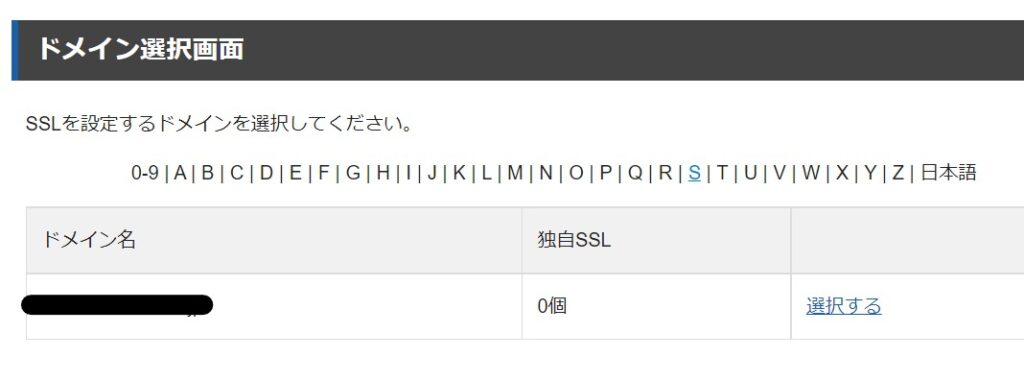
「ドメイン選択画面」からSSL化したいドメインを選択します。
SSL設定画面に行くので「独自SSL設定追加」のタブをクリック。
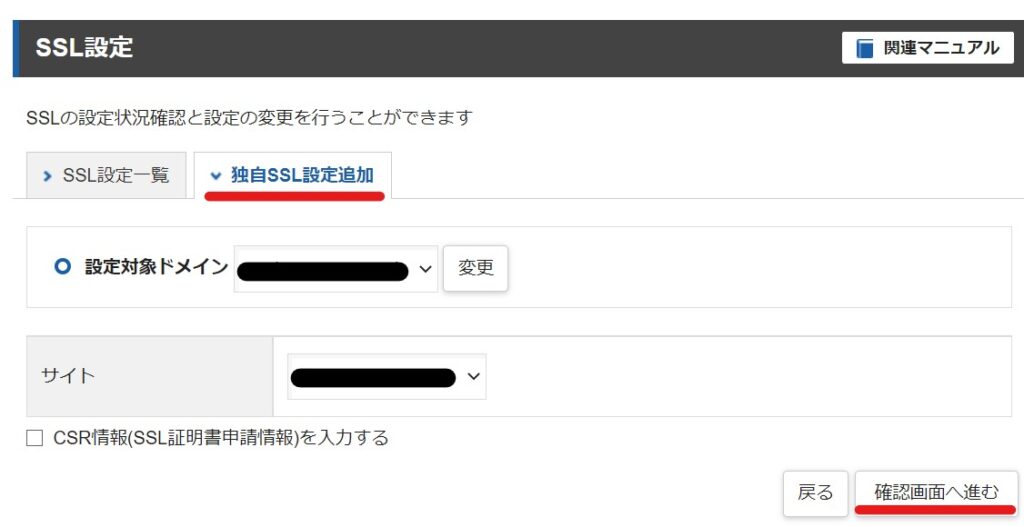
ブログのドメインが表示されてると思うので、そのまま「確認画面へ進む」をクリック。
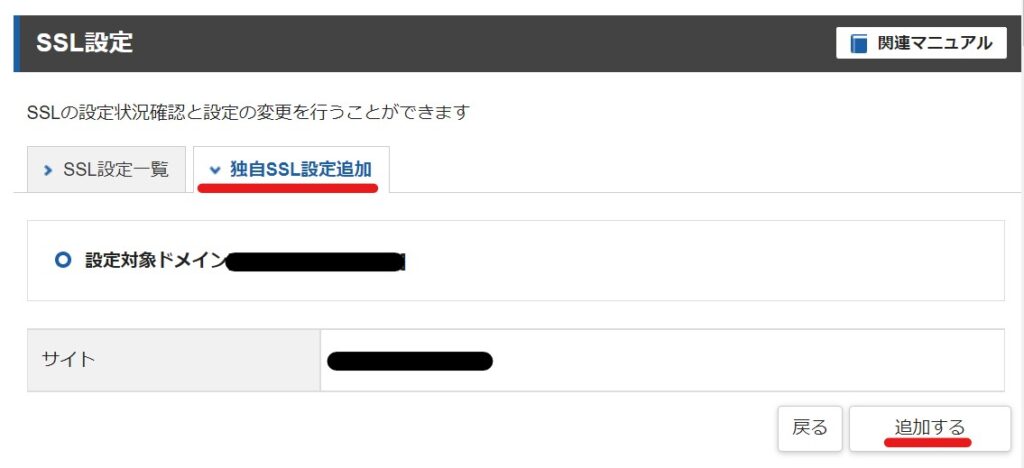
最後に「追加する」をクリックして完了です。
SSL化完了まで1時間ほどかかるので少し待ちましょう。
「SSL設定一覧」にドメインが追加されていたら設定完了です。
Word Press側の設定も忘れずに
Xserver側の設定が終わったらword Press側の設定も忘れずに行いましょう。
管理画面から「設定」→「一般」から「WordPressアドレス(URL)」と「サイトアドレス(URL)」の「http://」を「https://」に変更して保存します。
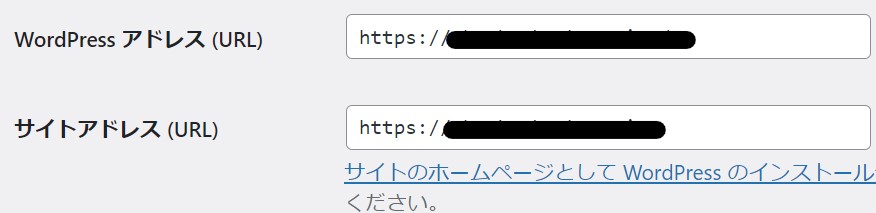
これでドメインのSSL化の設定は完了です!
ブログを作ったらすぐやろう
というわけでSSL化の設定について説明でした。
SSL化はブログにとって大事な設定です。
開設したての内にやっておけば後々面倒なことにならずに済みます。
SSL化という言葉だけ見ると難しく感じるかもですがクリックしていくだけで簡単に設定できるので是非最初の内にやっておきましょう。
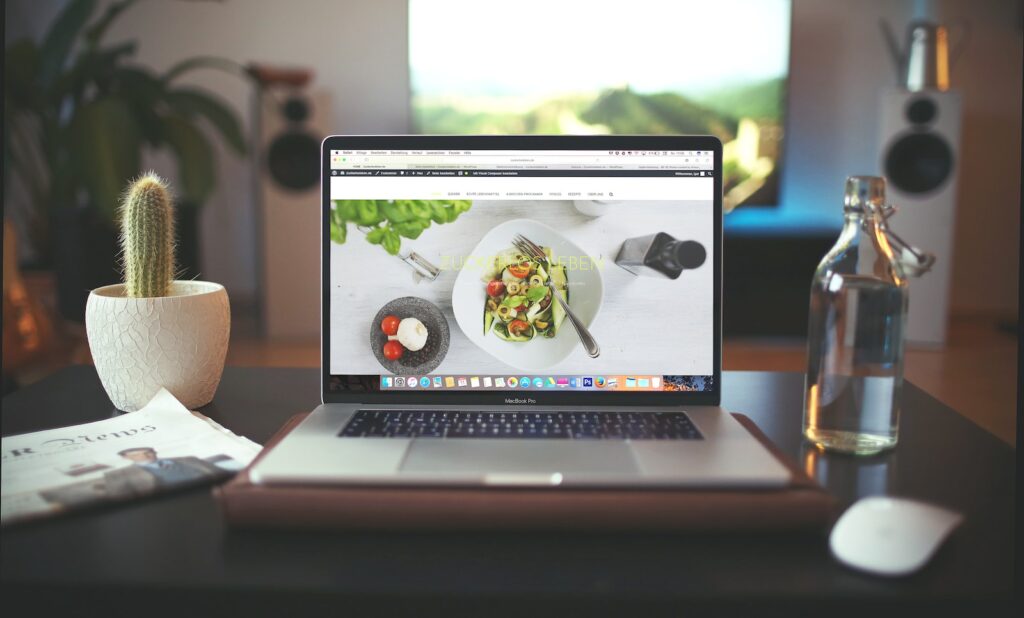
コメント